Contents
- 1 Resources for Your Growing Business
- 2 How to Change PayPal Name
- 2.1 Step – 1
- 2.2 Log into Your PayPal Account
- 2.3 Step – 2
- 2.4 Access Your Account Settings
- 2.5 Step – 3
- 2.6 Navigate to Personal Info
- 2.7 Step – 4
- 2.8 Edit Your Name
- 2.9 Step – 5
- 2.10 Enter Your New Name
- 2.11 Step – 6
- 2.12 Confirm and Save
- 2.13 Step – 7
- 2.14 Verification and Approval
- 2.15 Step – 8
- 2.16 Wait for Confirmation
- 2.17 Step – 9
- 2.18 Double-Check
- 2.19 How to change the name on paypal simple and easy
- 3 What if My Business Name Has Changed?
Resources for Your Growing Business
Imagine you’re navigating the bustling digital avenues of the financial world, searching for a trustworthy companion in the realm of online payments. Look no further than PayPal, the stalwart guardian of secure transactions in the virtual domain. It’s like having a financial knight in shining armor by your side!
PayPal isn’t just a one-trick pony; it’s a versatile chameleon in the world of online commerce. Whether you’re an individual seeking the convenience of digital money transfers or a business aiming to streamline your financial operations, PayPal has got your back.
But here’s the twist: while PayPal is a reliable ally, it’s essential to ensure your digital identity matches your real-world persona. If you’re an individual, your PayPal account should proudly wear your real name as its badge of honor. And if you’re a business entity, your PayPal account should don the regal robes of your official business name.
But what if your PayPal name doesn’t quite align with reality? Fear not, for we shall embark on a quick journey to unveil the secrets of rectifying this digital conundrum!”
How to Change PayPal Name
Here are 10 easy steps to change name on paypal easy and real quick .
Step – 1
Log into Your PayPal Account
Visit PayPal’s website on your preferred web browser and log in to your PayPal account using your current credentials.
Step – 2
Access Your Account Settings
Once you’re logged in, click on the “Settings” or “Profile” icon, usually represented by a gear or your profile picture. This will take you to your account settings.
Step – 3
In your account settings, look for the section labeled “Personal Info” or “Basic Information.” Click on it to access the options related to your personal details.
Step – 4
Edit Your Name
Find the option to edit your name. Usually, this will be right next to your current name. Click on it to start the name-change process.
Step – 5
Enter Your New Name
A dialog box will appear, allowing you to input your new name. Type in your new legal name exactly as you want it to appear on your PayPal account.
Step – 6
Confirm and Save
After entering your new name, review it carefully to ensure accuracy. Once you’re satisfied, click the “Save” or “Update” button. PayPal may prompt you to re-enter your password for security purposes.
Step – 7
Verification and Approval
PayPal may review your name change request, especially if it’s a significant change. In some cases, you may need to provide legal documentation, such as a driver’s license or passport, to verify your new name.
Step – 8
Wait for Confirmation
Once you’ve submitted your name change request and any required documents, PayPal will process your request. This typically takes a few business days. You’ll receive an email notification once your name change is approved.
Step – 9
Double-Check
After receiving confirmation, log back into your PayPal account to ensure that your new name is correctly displayed.
10. That’s it! You’ve successfully changed your name on PayPal. Remember to update any other accounts or services associated with your PayPal account to reflect your new name if necessary.
How to change the name on paypal simple and easy
Let’s start with personal accounts. To update your name on PayPal, head over to the account settings page using a web browser; you can’t do it through the mobile app. Once there, click on the “Update” button next to your name. You’ll encounter three choices: changing your legal name, updating your name, or making a minor correction.
If your legal name has genuinely changed, go for the legal name change option. This could be due to marriage, a court-ordered name change, or other reasons. PayPal will need documentation, such as government-issued photo ID and proof of the name change, like a marriage certificate. Ensure your documents are in PDF, JPG, or PNG format, under 5MB in size, and the name should be less than 40 characters.
Once you’ve submitted the required documents, PayPal will review your request, which usually takes 3-5 business days, though it might take longer in some cases.
Now, if you’re just updating your name for nicknames or variants of your legal name (like being called Frankie instead of Francesca), you’ll still need a government-issued ID. However, you won’t need proof of a legal name change. An official document that uses your nickname, such as a credit card or bank statement with that name, will suffice.
Lastly, minor corrections can be made without any documentation, but there are limitations. You can only change up to two characters, and it’s a one-time deal meant for fixing minor typos, like switching from “Frnakie” to “Frankie.” Use this option sparingly for those small adjustments.
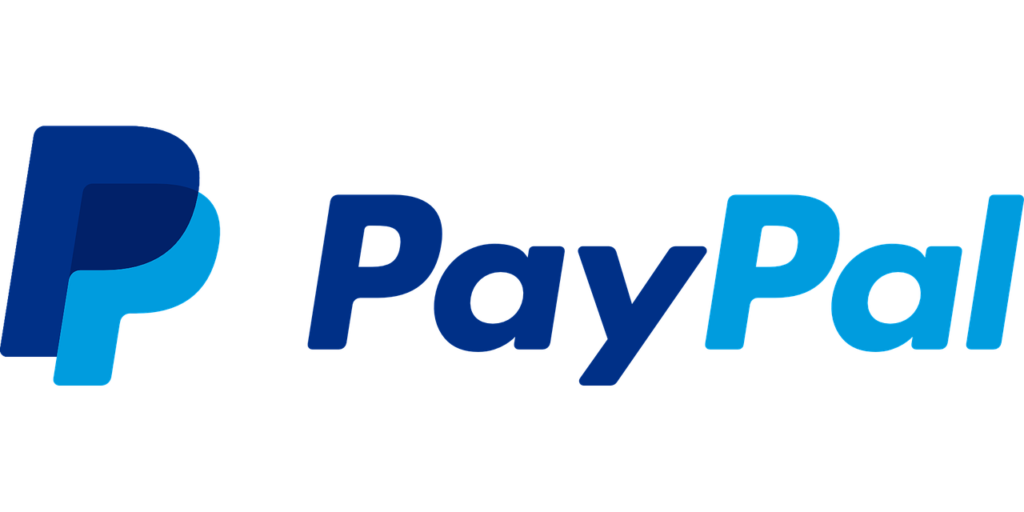
What if My Business Name Has Changed?
Let’s explore the two intriguing pathways to set up a business account on PayPal. The first journey begins with creating one from the ground up, armed with your business email address and trusty bank account. The alternative route, often favored by freelancers and DBAs (Doing Business As), involves the transformation of a personal account into a business one.
For those embarking on the latter path, the adventure begins on the web browser, as the mobile app won’t suffice. Navigate your way to the PayPal account, locate the Settings button, and there it is, the coveted “Upgrade to a Business Account” option. A few clicks later, after furnishing some essential business details and giving the nod to PayPal’s user agreement, you’re officially in business mode.
Now, here’s where the plot thickens. On your side of the screen, your business name (if you have one) is displayed prominently. However, from the client’s perspective, they still see the name that initially birthed the account. For some, this isn’t a conundrum worth fretting over. If you’re Tim Jones, and you’re conducting business as Tim Jones, everything aligns seamlessly.
But let’s say Tim Jones is the visionary founder behind the thriving Green Thumb Tim’s Gardening Service. How does Tim make sure his business name takes the spotlight on client invoices? The next part of our adventure unfolds as you log into PayPal via your trusty web browser. Navigate to your profile, click “My Business Info,” and find the “Business Information” section. There, you’ll uncover the “Update” button, beckoning you to embark on the journey of changing your business name.
As you respond to the prompts and reveal your new business identity, you might be asked to provide the necessary legal documentation. Brace yourself for this part of the quest, as it’s a pivotal step in ensuring your business shines brightly on the PayPal stage.
Key Takeaways
Shaking up your business name on PayPal is as easy as a delightful dance move. It’s a bit like seasoning a soup – simple, yet adding that extra flavor. You might be asked for a legal document or two, but trust me, it’s just a little sprinkle of paperwork in a recipe that involves only a few straightforward steps.
Hungry for knowledge about managing your small business? Our resource hub is a treasure trove bursting with bite-sized articles and guides, much like this one, to satisfy your appetite for information and success. Dive in and feast on the wisdom waiting for you!
Related